1から始めるVineLinux(Linux入門)
〜LinuxをデスクトップPCとして使おう!〜
アップグレード編
インストール後にやっておきたいこと
Vine Linuxのインストールが無事に終了したら、次はソフトウェアのアップグレードをしましょう。
古いバージョンのソフトウェアにはセキュリティーホールなどのバグが含まれている可能性がありますので、
インストールが終了したら、一番先にソフトウェアのアップグレードを行うことをお勧めします。
Vine Linux3.1にはパッケージマネージャが入っているため、面倒な操作はありません。
アップグレードの手順を簡単に紹介します。
1.パッケージマネージャ“Synaptic”を起動する。
2.パッケージ情報をダウンロードする。
3.アップグレードするソフトウェアを選択する。
4.アップグレード方法を選択する。
5.データをダウンロードし、アップグレードする。
パッケージマネージャ“Synaptic”の紹介
パッケージマネージャ“Synaptic”について簡単に紹介します。
パッケージマネージャを使用すると以下のようなことを行うことが出来ます。
・ソフトウェアのインストール
・ソフトウェアのアップグレード
・ソフトウェアの削除
1.パッケージマネージャ“Synaptic”を起動する。
では実際にパッケージマネージャを起動してみましょう。
パッケージマネージャは以下の方法で起動することが出来ます。
・アプリケーション→ システム・ツール→ Synapticパッケージマネージャ
起動すると下のような画面が表示されます。
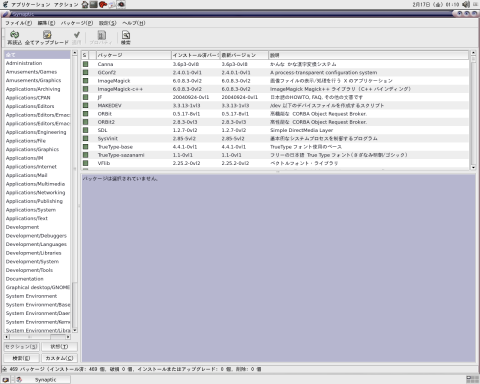
2.パッケージ情報をダウンロードする。
次にVine Linuxのサーバからアップグレード情報をダウンロードします。
ダウンロードするには、インターネットに接続された環境で画面の左上にある“再読込”アイコンをクリックします。
“再読込”をクリックするとアップグレード情報のダウンロードが開始され、下のような画面が表示されます。
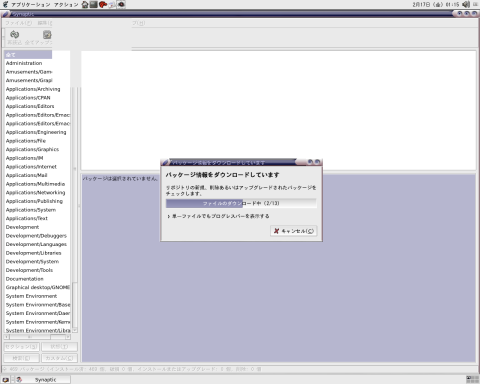
パッケージファイルのダウンロード中ダイアログ
アップグレード情報は常に最新の状態を保つようにしましょう。
アップグレード情報が古い状態では重要なセキュリティアップグレードを行えないことがあります。
3.アップグレードするソフトウェアを選択する。
アップグレード情報のダウンロードが終了すると、下のような画面が表示されます。
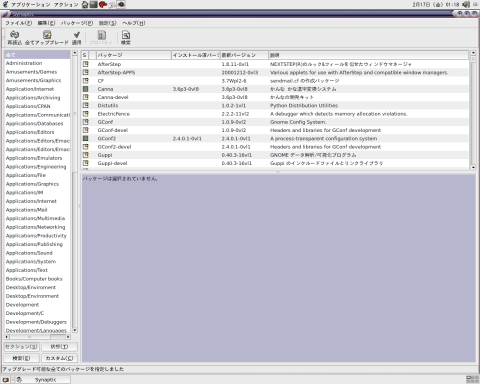
パッケージ名の左側にさまざまなアイコンが表示されますが、そのアイコンがソフトウェアの状態を示しています。
ソフトウェアの状態が“インストール済み(アップグレード可能)”となっているパッケージはアップグレードが必要です。
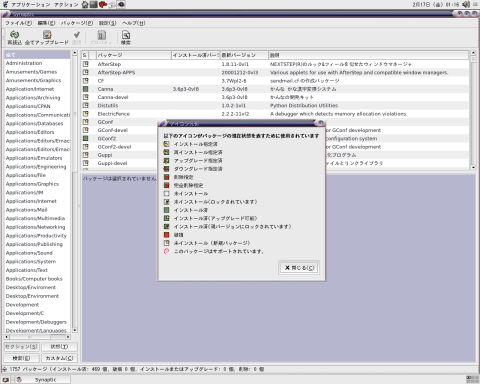
アイコンの凡例
アップグレードするファイルの選択には2種類の方法があります。
・アップグレードが必要なパッケージを全て選択する。
・アップグレードするファイルを手動で選択する。
今回は全てのパッケージをアップグレードしますので、メニューから“全てアップグレード”を選択して下さい。
4.アップグレード方法を選択する。
アップグレードするファイルを選択したら、メニューの“適用”を選択します。
メニューの“適用”を選択すると以下のような画面が表示されます。
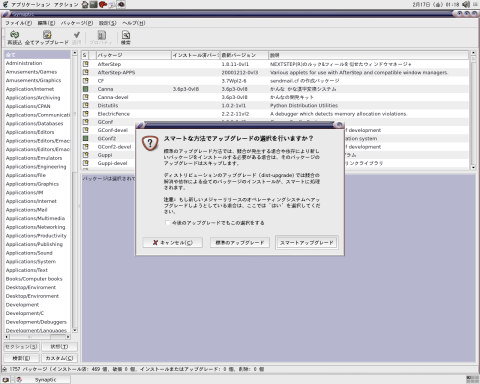
アップグレード方法の選択
アップグレード方法の選択には2種類の方法があります。
・標準のアップグレード
・スマートアップグレード
“標準のアップグレード”では同じパッケージがインストールされている場合や、他のパッケージとの関係により新しいパッケージをインストールする必要がある場合にはアップグレードは行われません。
“スマートアップグレード”では上記の問題を解決し、必要な全てのパッケージをアップグレードします。
今回は“スマートアップグレード”を選択することにします。
5.データをダウンロードし、アップグレードする。
アップグレードの方法を選択すると、下のようなアップグレードされるファイルの確認画面が表示されます。
ここで間違いなどに気がついた場合は、“キャンセル”を選択し、アップグレードを中断できます。
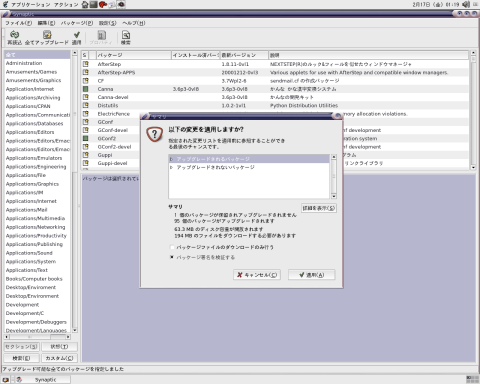
確認画面の詳細
確認画面で“適用”を選択すると、アップグレードが開始されます。
アップグレード中は下のような画面が表示され、アップグレード状況が確認できます。
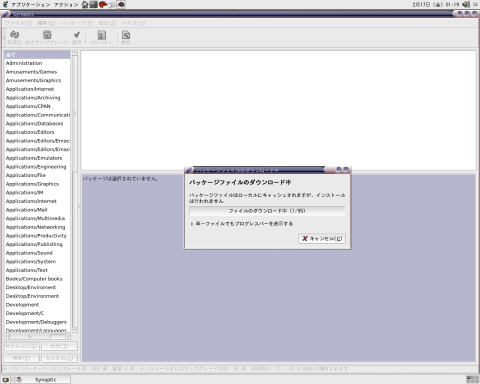
アップグレード中の画面
ファイルのダウンロードが終了すれば、ソフトウェアのアップグレードは終わりです。
アップグレードしたソフトウェアが正常に動作するか確認してみましょう。
第3回予告
次回はVineLinuxとインストールされているアプリケーションを紹介します。
