1����n�߂�VineLinux(Linux����)
�`Linux���f�X�N�g�b�vPC�Ƃ��Ďg�����I�`
[1] Vine Linux�Љ�
���̘A�ڂł́ALinux���S�҂̎�����Linux���f�X�N�g�b�vPC�Ƃ��ĕ��ʂɎg�����߂ɍs�����A
�C���X�g�[�����@����\�z�Ȃǂ��Љ�܂��B
�܂���Vine Linux���ǂ̂悤�Ȃ��̂Ȃ̂����ȒP�ɐ������܂��傤�B
Vine Linux�͖����Ŏg����LinuxOS�ŁA���{�l�ɂƂĂ��₳����Linux�ł��B
�ǂ̂悤�ɓ��{�l�ɂ₳�����̂��Ƃ����ƁE�E�E
�E���{������g���₷���悤�ɃJ�X�^�}�C�Y����Ă���B
�E���^����Ă���\�t�g�E�F�A�����{������g���₷�����̂����I����Ă���B
�E�C���X�g�[��GUI�����{���Ȃ̂ŁA�C���X�g�[�����ȒP�B
�E�C���X�g�[��������̂܂ܓ��{����Ŏg�����Ƃ��ł���B
�@�^�[�Q�b�g�̓f�X�N�g�b�v��m�[�g�p�\�R���Ȃǂ̌l�g�p�B
�E�f�X�N�g�b�v�Ƃ��Ďg���l�ɂƂ��Ă��]���ȋ@�\�͓����Ă��Ȃ��B
�@�T�[�o�@�\�Ȃǂ̓C���X�g�[������Ȃ��̂ŁA�K�v�ȏꍇ�͕ʓr�C���X�g�[������B
�EX Window�Ƃ����f�X�N�g�b�v�������邽�߁AWindows�̂悤�Ƀ}�E�X�ŊȒP�ɑ���ł���B
�Ƃ����悤�ȍ��ڂ��������܂��B
[2] �C���X�g�[����
Vine Linux���C���X�g�[�������p�\�R�������Љ�܂��B
IBM ThinkPad�ui Series 1200�v�Ƃ����m�[�g�p�\�R���ł��B
����10�N���炢�̂̃m�[�gPC�Ȃ̂�WindowsVista�̎���ɂ͖��ɗ����Ȃ��X�y�b�N�ł����A
Linux�Ȃ猻���Ŋ��܂��B
�ڍׂ͉��L�̕\���������������B
| �{�̎d�l | ||
|---|---|---|
| ���f�� | 1161-234 | |
| �v���Z�b�T�[ | ���o�C�� Celeron(TM)-500MHz | |
| �`�b�v�Z�b�g | 440MX | |
| ��L��(RAM)�e��(�W��/�ő�) | 64MB/192MB | |
| �������[�E�X���b�g(��) | 1(1) | |
| �⏕�L�����u | FDD | �| |
| HDD | 6GB(�Œ�) | |
| CD-ROM | �ő�24�{�� | |
| DVD-ROM | �| | |
| CD-R/RW | �| | |
| CR-RW&DVD�R���{ | �| | |
| ���̑� | �| | |
| �r�f�I�V�X�e�� | �r�f�I�E������ | 4MB(�r�f�I�`�b�v����) |
| �T�u�V�X�e�� | SMI LynxEM4+ | |
| �𑜓x | 800�~600�h�b�g�A1,677���F | |
| �f�B�X�v���C�^�C�v | 13�C���`HPA�t�� | |
| �}���`���f�B�A | ���� | SoundBlaster Pro�݊� |
| �}�C�N/�X�s�[�J�[ | �����X�e���I�E�X�s�[�J�[ | |
| �ʐM�@�\ | ���f���@�\(�f�[�^���x/FAX���x) | 56Kbps/14.4Kbps(V.90 �Ή�)(�X�s�[�J�[�t�H��/����ԓd�b�@�\�Ȃ�) |
| �C�[�T�l�b�g | �| | |
| ���C�����XLAN | �| | |
| �ԊO�� | �| | |
| ���̑� | �| | |
| PC�J�[�h�X���b�g | PC�J�[�h | Type �V/�U/�T�~1�ACardBus/ZV�|�[�g�Ή� |
| ���̑� | �| | |
| ���̑��C���^�[�t�F�[�X�{�[�h | �p�������A�f�B�X�v���C�A���C�����́A�w�b�h�t�H���A�}�C�N���t�H���A�}�E�X/�L�[�{�[�h���ʃ|�[�g�AUSB(2)�ARJ11(���f��) | |
| ����d�� | �W��/��i | 56W(�ő�) �G�l���M�[�������:S�敪0.0047 |
| �T�X�y���h | �| | |
| �{�� | ��(mm) | 313 |
| ���s��(mm) | 252 | |
| ����(mm) | 35.4-36.0 | |
| �d��(kg) | 2.81(�o�b�e���[�E�p�b�N�܂�) | |
[3] ���ۂ�Vine Linux���C���X�g�[�����Ă݂悤�I
�C���X�g�[����Ƃ͂ƂĂ��ȒP�ł��B
Vine Linux�̃C���X�g�[���C���[�W�̓�����CD-ROM���p�\�R����CD-ROM�h���C�u��
����ăp�\�R���̓d�������邾���ŁA�����ŃC���X�g�[���[���N�����܂��B
�܂��C���X�g�[���[��GUI(�O���t�B�J���C���^�[�t�F�[�X)�ŏo���Ă���̂ŁA
���e�����o�I�ɔF�����₷���A�}�E�X�ō��ڂ�I�����邱�Ƃɂ��C���X�g�[�����i�݂܂��B
�R�}���h���C������̃C���X�g�[�����o���܂����A�����ł�GUI�x�[�X�ł̃C���X�g�[�����Љ�܂��B
[3-1] �u�[�g��ʕ\��
�ł͎��ۂ�Vine Linux���C���X�g�[�����Ă݂܂��傤�B
Vine Linux�̃C���X�g�[���C���[�W�̓�����CD-ROM���p�\�R����CD-ROM�h���C�u��
����ăp�\�R���̓d��������ƁA�C���X�g�[���N����ʂ��\������܂��B
�u�O���t�B�J�����[�h�̏ꍇ��Enter���A�e�L�X�g���[�h�̏ꍇ��text�Ɠ��͂���Enter���E�E�E�v
�̂悤�Ȑ��������\������܂��B
Enter���������邩�A���������ɉ�ʂ���ւ��̂�҂��Ă��������B
���炭����ƃC���X�g�[���[���N�����邽�߂̏������n�܂�܂��B
[3-2] Vine Linux 4.1���S�\��
���炭�҂��Ă���Ɖ�ʂ���ւ��AVine Linux�̃��S���\������܂��B
�����ł�����������ʂ���ւ��̂�҂��Ă��������B
[3-3] �C���X�g�[���N��(Vine Linux�ւ悤����)
��ʂ���ւ��Ƃ��悢��C���X�g�[�����n�܂�܂��B
[3-4] ����̑I��
��ʂ���ւ��ƁA����I����ʂ��\������܂��B
�����ł͂������u���{��(���{��)�v��I�����܂��B
���ڂ�I�����A��ʉE���ɂ���uNext�v�{�^���������ƁA���̉�ʂɐi�݂܂��B
[3-5] �L�[�{�[�h�ݒ�
���̉�ʂł̓L�[�{�[�h�̐ݒ�����܂��B
���ɂ������ݒ��I�����Ă��������B
�����̊��ł́uJapanese�v��I�����܂����B
���ڂ�I�����A��ʉE���ɂ���u���ցv�{�^���������ƁA���̉�ʂɐi�݂܂��B
[3-6] ���j�^�̐ݒ�
���̉�ʂł̓��j�^�̐ݒ�����܂��B
���ɂ��������j�^��I�����Ă��������B
�����̊��ł́uGeneric LCD Display �� LCD Panel 800x600�v��I�����܂����B
���ڂ�I�����A��ʉE���ɂ���u���ցv�{�^���������ƁA���̉�ʂɐi�݂܂��B
[3-7] �C���X�g�[���̎��
���̉�ʂł̓C���X�g�[���̎�ނ�I�����܂��B
�C���X�g�[���ɂ͈ȉ��̎�ނ�����܂��B
�@�E�S�ăC���X�g�[��
�@�E�f�X�N�g�b�v
�@�E�T�[�o
�@�E�ŏ��\��
�@�E�J�X�^��
���Ƃ��Ɨ]���ȃ\�t�g�͓����Ă��Ȃ��̂ŁA�����l�����Ɂu�S�ăC���X�g�[���v��I�����Ă��������B
��X�����K�v�ɂȂ�ꍇ���A�S�ăC���X�g�[������Ă���Έ��S�ł��B
���ڂ�I�����A��ʉE���ɂ���u���ցv�{�^���������ƁA���̉�ʂɐi�݂܂��B
[3-8] �f�B�X�N�p�[�e�B�V�����̐ݒ�
���̉�ʂł̓f�B�X�N�p�[�e�B�V�����̐ݒ���@��I�����܂��B
�f�B�X�N�p�[�e�B�V�����̐ݒ�ɂ͈ȉ��̎�ނ�����܂��B
�@�E�����p�[�e�B�V�����ݒ�
�@�EDisk Druid���g�p���Ď蓮�p�[�e�B�V�����ݒ�
Linux�ɏڂ����ꍇ�͎蓮�p�[�e�B�V�����ݒ��I�����āA�����D�݂̐ݒ�����邱�Ƃ��o���܂��B
����͏��߂ăC���X�g�[�����s���̂Łu�����p�[�e�B�V�����ݒ��v��I�����܂����B
���ڂ�I�����A��ʉE���ɂ���u���ցv�{�^���������ƁA���̉�ʂɐi�݂܂��B
[3-9] �����p�[�e�B�V�����ݒ�
���̉�ʂł͎����p�[�e�B�V�����̐ݒ�ƃC���X�g�[������h���C�u��ݒ肵�܂��B
�����p�[�e�B�V�����ݒ�ɂ͈ȉ��̎�ނ�����܂��B
�@�E�V�X�e���̑S�Ă�Linux�p�[�e�B�V�������폜
�@�E�V�X�e���̑S�Ẵp�[�e�B�V�������폜
�@�E�S�Ẵp�[�e�B�V������ێ����A�����̋̈���g�p
�N���[���C���X�g�[������̂ŁA�u�V�X�e���̂��ׂẴp�[�e�B�V�������폜�v��I�����܂����B
�����ł̓n�[�h�f�B�X�N�̑I�����o���܂����A����̃V�X�e���\���̓n�[�h�f�B�X�N��1�̂��߁A�I������K�v�͂���܂���B
���ڂ�I�����A��ʉE���ɂ���u���ցv�{�^���������ƁA���̉�ʂɐi�݂܂��B
�u���ցv�{�^���������ƁA�u�{���ɑS�Ă��폜���܂����H�v�Ƃ����x����ʂ��\������܂��B
�u�͂��v��I������Ǝ��̉�ʂɐi�݂܂��B
[3-10] �u�[�g���[�_�̐ݒ�
���̉�ʂł̓u�[�g���[�_�̐ݒ�����܂��B
�u�[�g���[�_��OS���N��������̂ɕK�v�ȃ\�t�g�E�F�A�ł��B
���ʂɃp�\�R�����g���Ă���Ƃ��܂�C�ɂ��邱�Ƃ͂���܂��AWindows�ł������Ɠ����Ă��܂��B
�����ł͕W���̃u�[�g���[�_�ł���GRUB���g���̂ŕύX�͂���܂���B
�u�[�g���[�_��ύX����ꍇ�́u�u�[�g���[�_��ύX�v��I�����Ă��������B
��ʉE���ɂ���u���ցv�{�^���������ƁA���̉�ʂɐi�݂܂��B
[3-11] �l�b�g���[�N�̐ݒ�
���̉�ʂł̓l�b�g���[�N�̐ݒ�����܂��B
�ݒ荀�ڂ͑傫��������2��ނ���܂��B
�@�E�l�b�g���[�N�f�o�C�X
�@�E�z�X�g��
�l�b�g���[�N�f�o�C�X�ł̓l�b�g���[�N�Ŏg�p����f�o�C�X��I�����܂��B
�����̃f�o�C�X������ꍇ�͂����őI�����܂����A�����1��������܂���̂ł��̂܂܂Ƃ��܂��B
�z�X�g���ł͈ȉ��̐ݒ荀�ڂ�����܂��B
�@�EDHCP�o�R�Ŏ����ݒ�
�@�E�蓮�ݒ�
�蓮�ݒ�̏ꍇ�́A�l�b�g���[�N�̏ڍאݒ������K�v������܂��B
�E�Q�[�g�E�F�C
�E1�Ԗڂ�DNS
�E2�Ԗڂ�DNS
�E3�Ԗڂ�DNS
�����̊��ł�IP�A�h���X���w�肵�Ȃ��̂ŁA�uDHCP�o�R�Ŏ����ݒ��v��I�����܂��B
���ڂ�I�����A��ʉE���ɂ���u���ցv�{�^���������ƁA���̉�ʂɐi�݂܂��B
[3-12] �t�@�C�A�E�H�[���ݒ�
���̉�ʂł̓t�@�C�A�E�H�[���̐ݒ�����܂��B
�t�@�C�A�E�H�[���̐ݒ�ɂ͈ȉ��̎�ނ�����܂��B
�@�E�t�@�C�A�E�H�[���Ȃ�
�@�E�t�@�C�A�E�H�[����L���ɂ���
�L���ɂ���ꍇ�͂ǂ̃T�[�r�X�ւ̃A�N�Z�X�������邩��ݒ肵�܂�
�A�N�Z�X�ݒ�ł���T�[�r�X�ɂ͈ȉ��̎�ނ�����܂��B
�A�N�Z�X��������T�[�r�X���`�F�b�N�����������B
�@�E�����[�g���O�C��(SSH)
�@�EWeb�T�[�o(HTTP�AHTTPS)
�@�E�t�@�C���]��(FTP)
�@�E���[���T�[�o(SMTP)
���ڂ�I�����A��ʉE���ɂ���u���ցv�{�^���������ƁA���̉�ʂɐi�݂܂��B
[3-13] �lj��̌���T�|�[�g
���̉�ʂł̓V�X�e���ɃC���X�g�[�����錾���I�����܂��B
�f�t�H���g�ŁuJapanese�v���I������Ă��܂��̂ŁA���̂܂܂Ŗ�肠��܂���B
���ɒlj����������ꂪ����ꍇ�͂��̉�ʂőI�����Ă��������B
���ڂ�I�����A��ʉE���ɂ���u���ցv�{�^���������ƁA���̉�ʂɐi�݂܂��B
[3-14] �^�C���]�[���̑I��
���̉�ʂł̓^�C���]�[����I�����܂��B
���{�Ŏg���Ă���̂ŁuAsia/Tokyo�v��I������悢�ł��傤�B
���ڂ�I�����A��ʉE���ɂ���u���ցv�{�^���������ƁA���̉�ʂɐi�݂܂��B
[3-15] �A�J�E���g�̐ݒ�
���̉�ʂł̓A�J�E���g��ݒ肵�܂��B
�A�J�E���g�ɂ͈ȉ��̎�ނ�����܂��B
�@�ERoot�A�J�E���g
�@�E���[�U�A�J�E���g
Root�A�J�E���g�͊Ǘ��Ҍ����̃A�J�E���g�ł��B�V�X�e���\����ύX����Ȃǂ́A
���ʂȎ��ȊO�͎g��Ȃ��ق��������ł��傤�B
���[�U�A�J�E���g�͎g�p�҂̃A�J�E���g�ł��B����I�Ɏg���A�J�E���g�ł��B
Root�A�J�E���g�ɂ��Ă̓p�X���[�h��ݒ肷�邾���ŏI���ł��B
�uRoot�p�X���[�h�v�Ɓu�p�X���[�h�m�F�v�̍��ڂɃp�X���[�h����͂��Ă��������B
�uRoot�p�X���[�h�v�Ɓu�p�X���[�h�m�F�v�ɓ��͂��ꂽ�p�X���[�h����v����ƁA
���͗��̉��ɁuRoot�p�X���[�h����v���܂����B�v�ƕ\������܂��B
���[�U�A�J�E���g�ɂ��Ă�Root�p�X���[�h�ݒ荀�ڂ̉��ɂ�����͗��ō쐬�ł��܂��B
���[�U�A�J�E���g�쐬�ɂ͈ȉ��̍��ڂ���͂��܂��B
�@�E���[�U��
�@�E���O
�@�E�p�X���[�h
�@�E�m�F
���ꂼ��̍��ڂɓ��͂��āuOK�v�{�^���������ƁA���[�U�̒lj����������܂��B
���ꂼ��K�v�ȍ��ڂ���͂��A��ʉE���ɂ���u���ցv�{�^���������ƁA���̉�ʂɐi�݂܂��B
[3-16] �C���X�g�[���p�b�P�[�W�̃f�t�H���g�ݒ�
���̉�ʂł̓C���X�g�[���p�b�P�[�W��ݒ肵�܂��B
�C���X�g�[���p�b�P�[�W�̐ݒ�ɂ͈ȉ��̎�ނ�����܂��B
�@�E�f�t�H���g�̃\�t�g�E�F�A���C���X�g�[��
�@�E�C���X�g�[������\�t�g�E�F�A�p�b�P�[�W���J�X�^�}�C�Y
�u�f�t�H���g�̃\�t�g�E�F�A���C���X�g�[���v��I������ƁA
�\������Ă���\�t�g�E�F�A���C���X�g�[������܂��B
�C���X�g�[������\�t�g�E�F�A��ύX�������ꍇ��
�u�C���X�g�[������\�t�g�E�F�A�p�b�P�[�W���J�X�^�}�C�Y�v
��I�������������B
�f�t�H���g�̃\�t�g�E�F�A�Ŗ��Ȃ��̂�
�u�f�t�H���g�̃\�t�g�E�F�A���C���X�g�[��
�v��I�����܂����B
���ڂ�I�����A��ʉE���ɂ���u���ցv�{�^���������ƁA���̉�ʂɐi�݂܂��B
[3-16] �C���X�g�[����������
���̉�ʂ��\�������ƃC���X�g�[���̏����͊����ł��B
��ʉE���ɂ���u���ցv�{�^���������ƁA�C���X�g�[�����J�n���܂��B
[3-18]�p�b�P�[�W�̃C���X�g�[��
�p�b�P�[�W�̃C���X�g�[��������O�ɁA�t�@�C���V�X�e�����t�H�[�}�b�g���܂��B
�t�@�C���V�X�e���̃t�H�[�}�b�g����������ƁA�p�b�P�[�W�̃C���X�g�[�����n�܂�܂��B
���Ԃ�������̂ŁA���炭���҂����������B
X�̃J�X�^���ݒ�
���̉�ʂł�X�ݒ�̃J�X�^�}�C�Y���s���܂��B
X�̃J�X�^���ݒ�ɂ͈ȉ��̎�ނ�����܂��B
�@�E�F�[�x
�@�E��ʂ̉𑜓x
�@�E���O�C���̎��
���ɂ������ݒ���s���Ă��������B
����̊��ł͈ȉ��̂悤�ɐݒ肵�܂����B
| �ݒ荀�� | �ݒ���e |
|---|---|
| �F�[�x | 6���F(16bit) |
| ��ʂ̉𑜓x | 800x600 |
| ���O�C���̎�� | �O���t�B�J�� |
���ڂ�I�����A��ʉE���ɂ���u���ցv�{�^���������ƁA���̉�ʂɐi�݂܂��B
[3-20] �C���X�g�[������
�u���߂łƂ��������܂��v��ʂ��\������܂��B
����ŃC���X�g�[����Ƃ͏I���ł��B
��ʉE���ɂ���u�ċN���v�{�^���������ƃp�\�R�����ċN�����܂�
[4] �N�����Ă݂悤
[4-1] ���O�C�����
�C���X�g�[����ċN������ƃu�[�g���[�_�̉�ʂ��\������܂��B
OS��1�̂݃C���X�g�[�����Ă���̂ŁA�I���ł��鍀�ڂ�1�ł��B
���ڂ�I�����邩�A�^�C���A�E�g����Ǝ��̉�ʂɐi�݂܂��B
���O�C����ʂ��\������܂��B
�C���X�g�[�����ɐݒ肵�����[�U���A�p�X���[�h����͂��Ă��������B
[4-2] Vine Linux�N��
���[�U���A�p�X���[�h����͂���ƋN����ʂ��\������܂��B
�����ɋN�����邱�Ƃ��o���܂����B
��2��\��
�����VineLinux�A�b�v�O���[�h�ɂ��ďЉ�܂��B

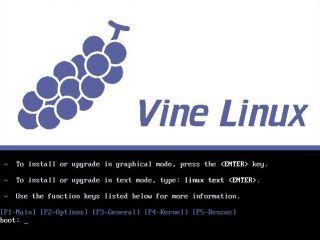
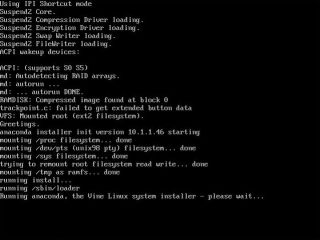


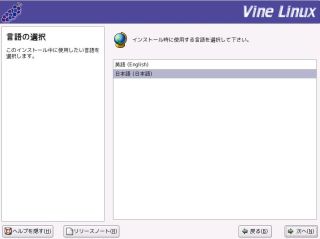
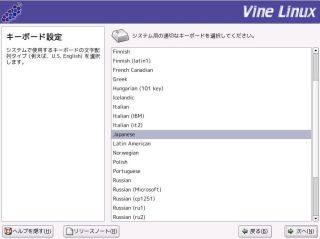
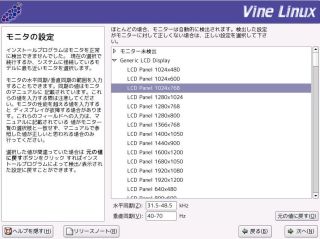
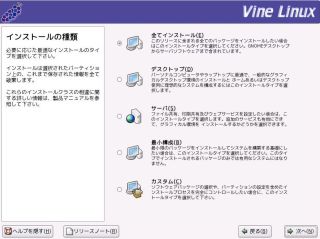
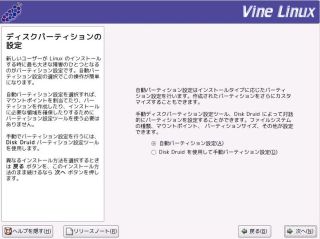
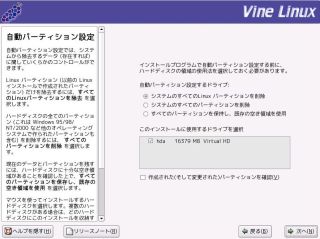
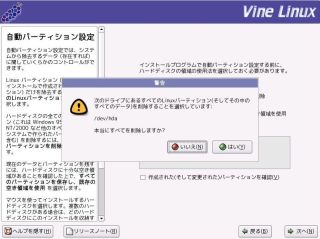
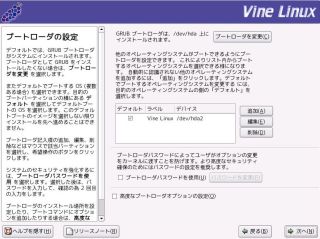
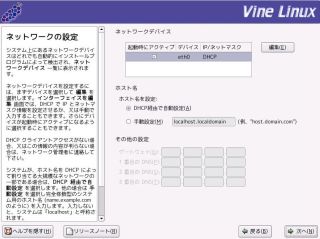
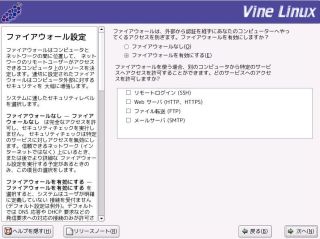
![�^�C���]�[���̑I��](./images/VL41INST_015s.jpg)
![�^�C���]�[���̑I��](./images/VL41INST_016s.jpg)
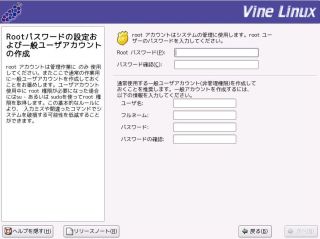
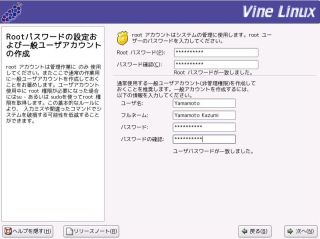
![�^�C���]�[���̑I��](./images/VL41INST_019s.jpg)
![�^�C���]�[���̑I��](./images/VL41INST_020s.jpg)
![�^�C���]�[���̑I��](./images/VL41INST_021s.jpg)
![�^�C���]�[���̑I��](./images/VL41INST_022s.jpg)
![�^�C���]�[���̑I��](./images/VL41INST_023s.jpg)
![�^�C���]�[���̑I��](./images/VL41INST_024s.jpg)
![�^�C���]�[���̑I��](./images/VL41INST_025s.jpg)
![�^�C���]�[���̑I��](./images/VL41INST_026s.jpg)