Java言語入門 〜C言語を学んだ君へ〜
[1] プロジェクトを作る
これから実際にJavaのプログラムを書いていくのですが、その前に準備があります。
Eclipseを使っていくので、プロジェクトの作成をしたりする必要があります。
以下の手順に従って進めて下さい。
1.メニューバーにある[ファイル]→[新規]→[プロジェクト]を選択。
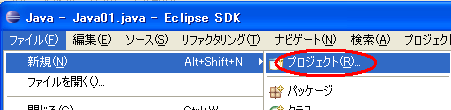
2.Javaプロジェクトを選択し、[次へ]をクリックします。
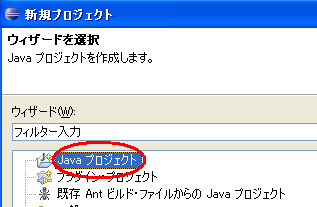
3.プロジェクト名に[Project]と入力し、[終了]をクリックします。
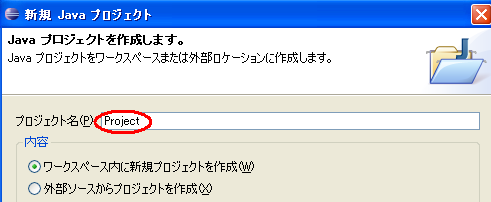
4.左側に、先ほど入力した[Project]が表示されることを確認してください。
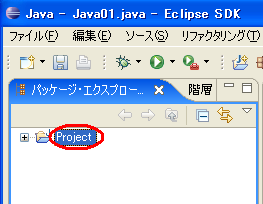
以上でプロジェクトの作成は終了です。
ここでは例としてProjectと名付けましたが、自由につけて構いません。
[2] ソースファイルを作る
プログラムを記述するソースを作成します。
ソースファイルはプロジェクトの中に作成します。
これから新しいソースを記述していく時は以下の手順のように進めて作成します。
1.メニューバーにある[ファイル]→[新規]→[ファイル]を選択します。
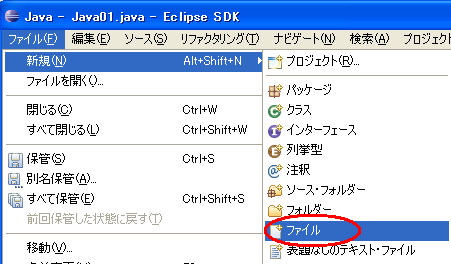
2.ファイル名の入力欄に[Java01.java]と入力します。
大文字と小文字は区別して入力しましょう。
[Java01]が名前で、[.java]はJavaのソースファイルの拡張子です。
3.入力ができたら[終了]をクリックします。
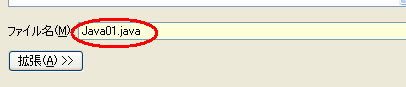
4.画面に白い領域が表示することを確認してください。
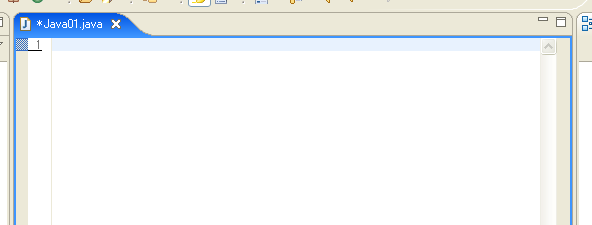
Eclipseでは、この白い領域にソースを書きます。
これでソースを書く準備が整いました。
[3] ソースを書いて実行
では、第1回目の記念すべきプログラムを書いていきます。
以下の画面と同じ内容を書きましょう。
注意点として、小文字と大文字は区別してください。
また、改行したり、"{"を付けた時に自動的に対になるものを作成してくれます。
記念すべき1回目のJavaプログラム
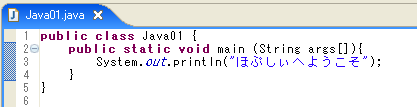
[4] Javaを実行してみよう
ソースが書けたら実行してみましょう。
さて、このプログラムを実行すると何が起きるか分かりますか?
1.メニューバーにある[実行]→[実行]→[Javaアプリケーション]を選択します。
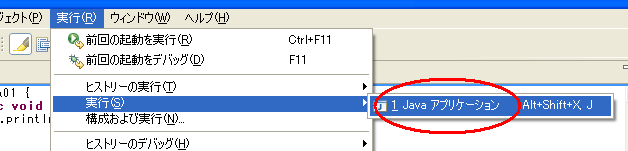
2.[OK]をクリックします。
実行するたびにこの画面がでるのが嫌な場合には[常に起動前にリソースを保管する](画像の赤線)にチェックを入れます。
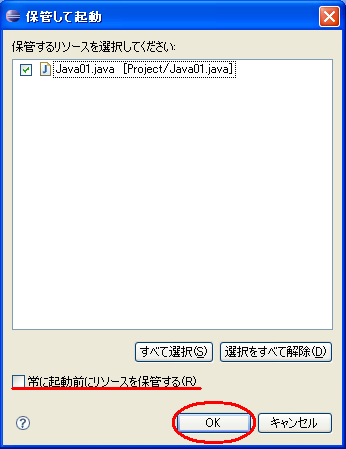
3.画面下に以下のように表示されたら成功です!!
実行結果はプログラムを記述した下の枠に表示されます。
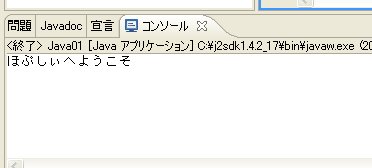
[5] エラーがでたら?
Javaアプリケーションを実行したときにこのようなダイアログボックスが表示されてしまった方はいますか?
これは、ソースの記述が間違っているため、Eclipseが警告をしています。
表示されてしまったら以下の手順に従って下さい。
1.[継続]をクリックします。
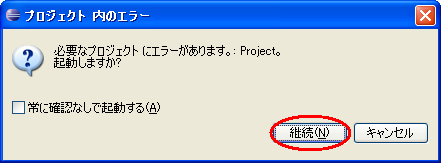
下の画面に赤い文字が表示されているはずです。
これを頼りにどこが間違っているのか、探してみてください。
この下の図の例では、[;]が足りなくてエラーが起きているようです。

実行する前でも、ソースが間違っていたら、ソースの左側に[間違っているよ]という合図が表示されます。
ソースを書くときにこの合図を参考すると、エラー処理が容易にできます。
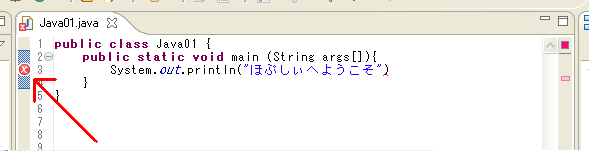
これでJavaの実行は終了しました。
次はソースの内容を説明します。
