Visual C++ 2005 Express Editionを使ってみよう!
Windows Platform SDKのインストール
Windows Platform SDKとは
C/C++の言語には、「ウィンドウを表示する」や「音を出す」などの方法はありません。
Windows上で動いているアプリケーションの表示しているウィンドウなどはOS(Windows)が出しています。
Windows Platform SDKとは、そのWindowsが提供してるAPIを、自分のアプリケーションで使用できるようにするためのものです。
ちなみに、SDKとは「Software Development Kit」の略で、Windows Platform SDKはWindows用のソフトウェア開発キットとなります。
インストール
インストール その1
Windows Platform SDKはマイクロソフト社が無料で配布しています。
下記URLのマイクロソフト社のダウンロードページからダウンロードしましょう。
Windows Platform SDK
上記ページには以下のダウンロード先が表示されていると思います。
PSDK-amd64.exe
PSDK-ia64.exe
PSDK-x86.exe
自分の作るアプリケーションが動くOSによってインストールするものが違います。
現在主流のWindows(98〜XP)は「PSDK-x86.exe」で十分だと思います。
ダウンロードしたファイルを実行すると、インストールが始まります。
インストール その2
下記の画面が表示されますので、[次へ]ボタンをクリックしてインストールを続行しましょう。
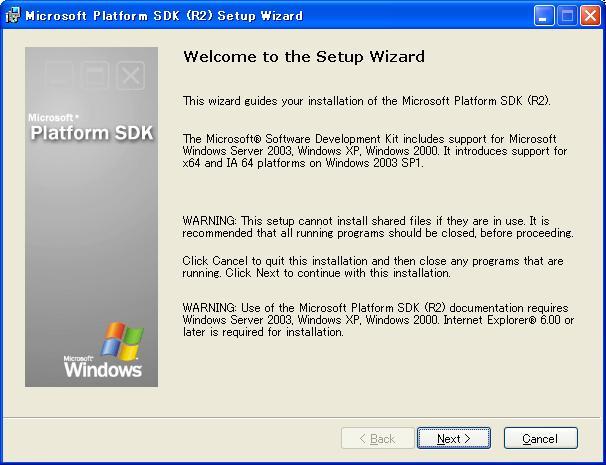
内容をよく読んで、インストールを続行するなら「I Agree」を選択して[Next]ボタンで次へ進みましょう。
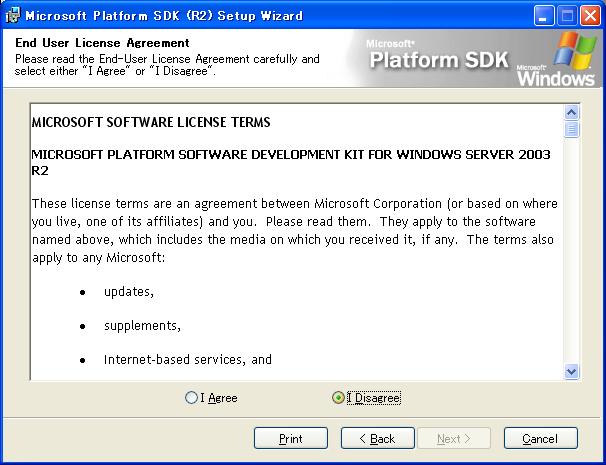
インストールする内容を選択します。「Typical」を選ぶとすべてのコンテンツがインストールされます。
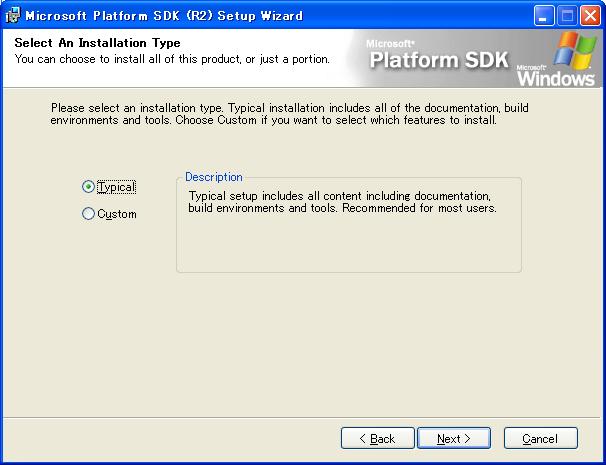
インストールする場所を選択します。
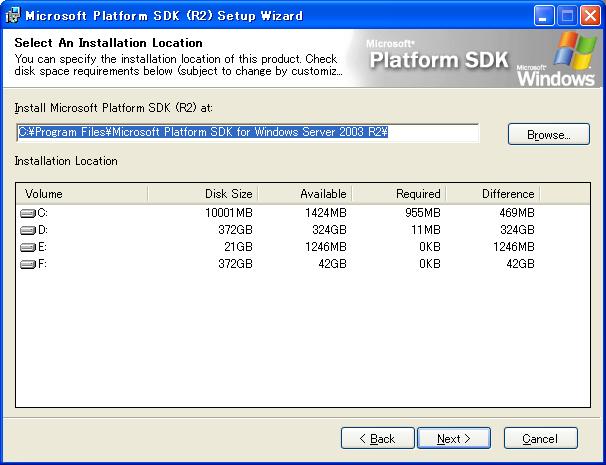
[Next]ボタンでインストールを始めましょう。
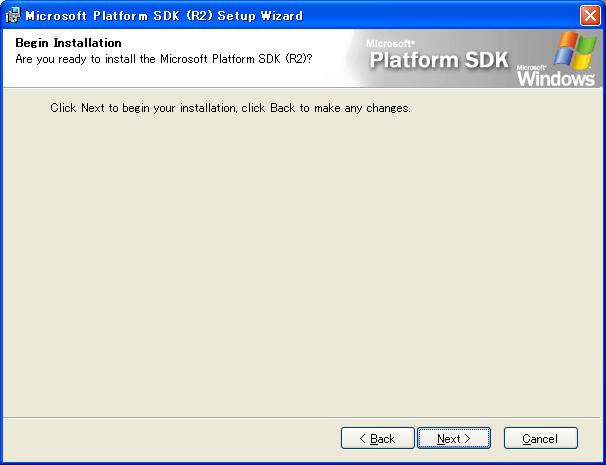
インストールが終了すると以下の画面となります。
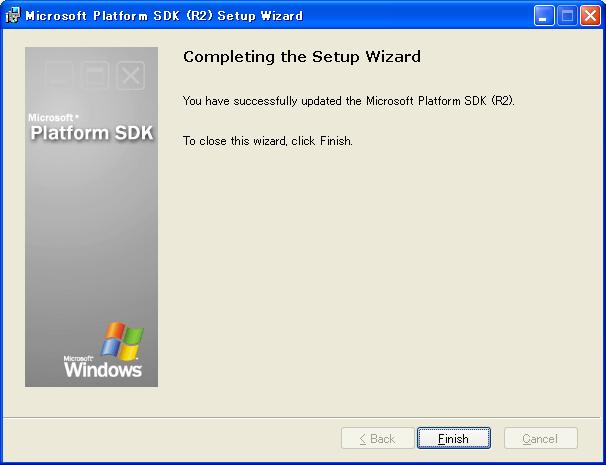
VC++への登録
Windows SDKのインストールパスの登録
まずは、SDKのあるパスをVC++に登録しましょう。
メニューの[オプション]を選択し、[プロジェクトおよびソリューション]の[VC++ ディレクトリ]を以下のように修正します。
※以下のパスは Windows Platform SDK をデフォルトでインストールした場合の設定です。
自分のインストール環境に合わせて変更してください。
実行可能ファイル ・・・ 「C:\Program Files\Microsoft Platform SDK\bin」
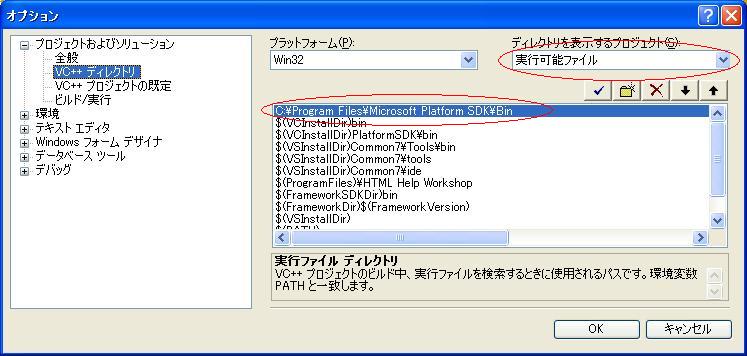
インクルードファイル ・・・ 「C:\Program Files\Microsoft Platform SDK\include」
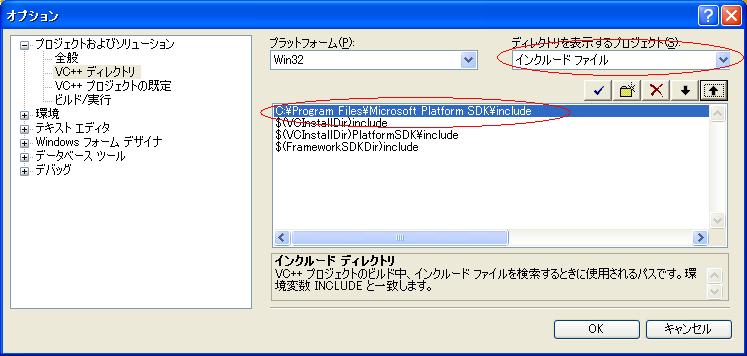
ライブラリファイル ・・・ 「C:\Program Files\Microsoft Platform SDK\lib」
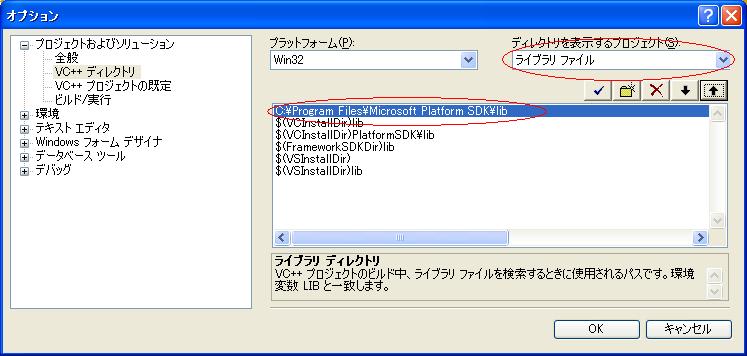
corewin_express.vsprops ファイルの更新
「C:\Program Files\Microsoft Visual Studio 8\VC\VCProjectDefaults」にある「corewin_express.vsprops」を以下のように修正します。
修正前:AdditionalDependencies="kernel32.lib"
修正後:AdditionalDependencies="kernel32.lib user32.lib gdi32.lib winspool.lib comdlg32.lib advapi32.lib shell32.lib ole32.lib oleaut32.lib uuid.lib"
Win32 アプリケーション ウィザードで「Windows アプリケーション」の有効
初期の状態では、アプリケーションウィザードで「Windowsアプリケーション」が無効となっています。
「C:\Program Files\Microsoft Visual Studio 8\VC\VCWizards\AppWiz\Generic\Application\html\1041」にある「AppSettings.htm」を以下のように修正しましょう。
修正後
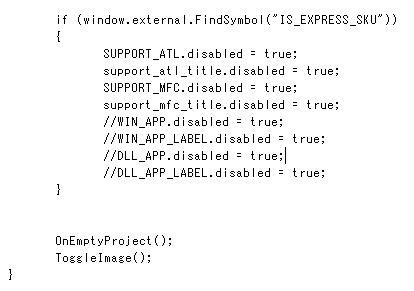
Windows アプリケーションの作成
これまでの設定を行っている時に、VC++を起動しっぱなしだった場合には、VC++を再起動しましょう。
メニューから「新しいプロジェクト」を選択し、Win32 コンソールアプリケーションを選択後、
「Windowsアプリケーション」 が追加されることを確認しましょう。
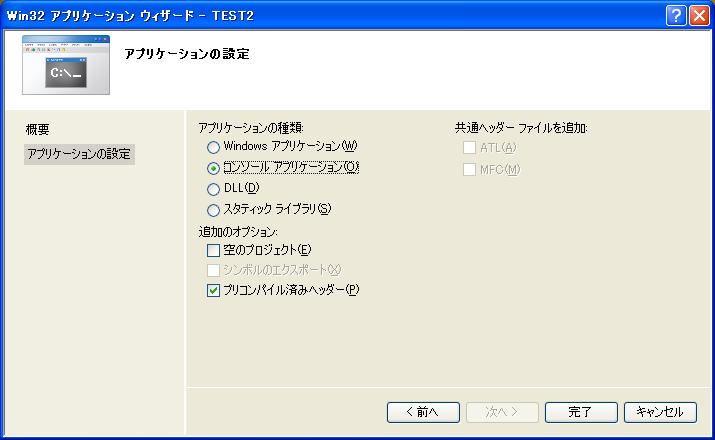
第3回予告
Windowsで動くアプリケーションのサンプルを作成してみたいと思います。
