Java言語入門 〜C言語を学んだ君へ〜
[1] コマンドプロンプトでパッケージ作成
ここでは、コマンドプロンプトによりパッケージの作成をします。
Eclipse環境で学習した場合には飛ばしていただいて結構です。
作成の流れは以下のように行います。
1、パッケージ、ファイルの作成
2、クラスの作成
3、コンパイル
4、実行
[2] パッケージ、ファイルの作成
まずは、プログラムを書く前に準備をしましょう。
パッケージの作成
まずは今までファイルを作成していたディレクトリに、フォルダを作ります。
フォルダ名は、そのままパッケージ名になります。
今回は、pack1とpack2の2つを作りましょう。
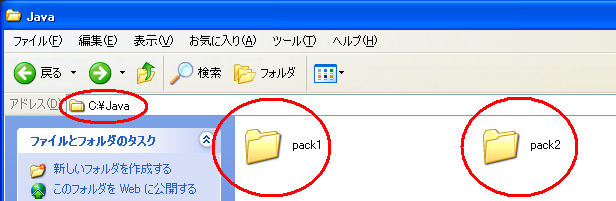
ファイルの作成
次にファイルを作成していきます。
pack1とpack2の中にファイルを作り以下のソースを書きます。
pack1の中にはSuper.javaをpack2には、Java11_01.javaを作成します。
次にそのファイルに記述するプログラムを見ましょう。
[3] クラスの作成
では、ソースに書くプログラムを見ていきましょう。
pack1のプログラム
package pack1; //パッケージ
//以下変化なし
public class Super {
public int a;
protected int b;
private int c;
int d;
public Super() {
a = b = c = d = 10;
}
}
ファイル名はクラス名と同じSuperです。
次に、pack2のフォルダ内にファイルのJava11_01のソースです。
pack2のプログラム
package pack2; //パッケージ
//クラスSub
class Sub extends pack1.Super { //pack1がパッケージ名
public Sub() {
super ();
System.out.println("a = " + a);
System.out.println("b = " + b);
//System.out.println("c = " + c); コンパイラーエラー1
//System.out.println("d = " + d); コンパイラーエラー2
}
}
//クラスJava11_01 mainを含むクラス
public class Java11_01{
public static void main(String args[]) {
Sub sub = new Sub(); //同じパッケージ内の呼び出し
}
}
このファイルにはクラスが2つあります。
ファイル名はmainを含む方のクラス名Java11_01.javaとしましょう。
[4] 実行
それでは、コマンドプロンプトで、プログラムを実行してみます。
コンパイル、実行、実行結果を見ていきます。
コンパイル
コンパイルは以下の画像を参考して行って下さい。

上の画像から、main文のある方のパッケージ(pack2)
ファイル(Java11_01.java)を指定しているのがわかります。
基本の形としては
c:\Java>javac パッケージ名\ファイル名
となります。
今回はc:\Javaとなっていますが、この部分はディレクトリを示しています。
実行
次に実行方法です。以下が実行した画像です。
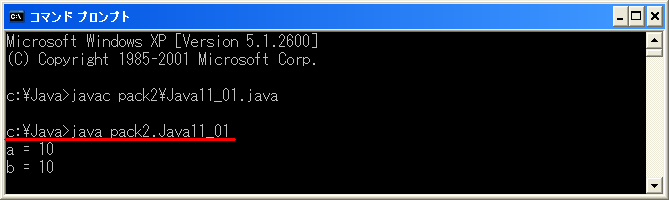
上の図の赤い下線が引いてある部分が実行方法となります。基本の形としては
java パッケージ名.ファイル名
となります。
実行結果
実行の結果aとbは表示されましたが、cとdは表示されません。
これは、cとdについているアクセス修飾子がパッケージ間では対応していないためです。
パッケージ間のアクセス修飾子と、パッケージの作り方については理解できたとおもいます。
次のページでは、さらに大きなプログラムのときのパッケージの使い方について、簡単に説明します。
