Java言語入門 〜C言語を学んだ君へ〜
[1] Javaの開発環境について
第2回では、実際にJava言語を学習するための準備を行っていきます。
C言語でコンパイラの設定を行いました。
人それぞれ環境は違うと思いますが、Borland、VC++等を使ったと思います。
Javaでも実行するためにはJava用のコンパイラが必要です。
その準備をこれからしていきましょう。
[2] Java(JDK 1.4.2)のダウンロード
JDKのダウンロードから始めていきましょう。
これはC言語でいうコンパイラに当たります。
まず、こちら(JDKダウンロードページ)にアクセスしてください。
開いたら以下の手順を参考に進めて下さい。
1.画面中央にある[J2SE SDKのダウンロード]をクリックします。
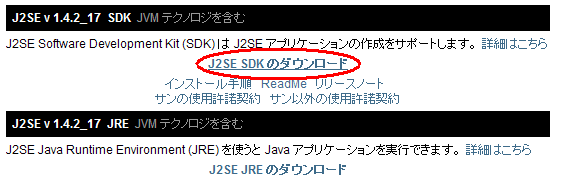
2.Platformに[Windows]、Languageに[Multi-language]を選択し、チェックボタンにチェックを入れて[Continue]をクリックします。
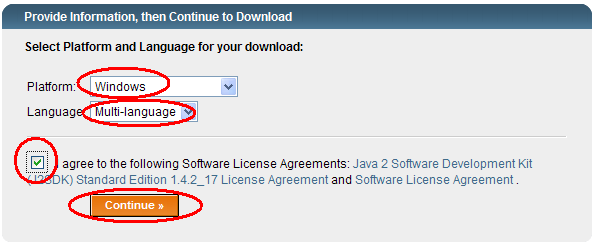
3.[j2sdk-1_4_2_17-windows-i586-p.exe]をクリックしてダウンロードを始めます。
保存先は、分かりやすいようにデスクトップがいいでしょう。
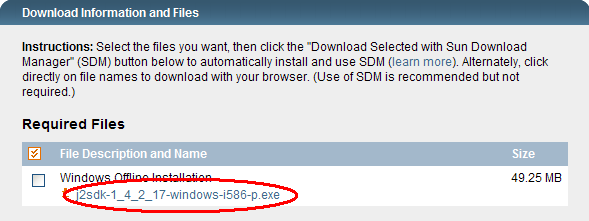
以上でJavaのダウンロードが終了しました。
次はJavaをインストールします。
[3] Java(JDK 1.4.2)のインストール
1.ダウンロードが完了すると、デスクトップに以下のアイコンが表示されます。ダブルクリックしてインストールを始めます。

2.[使用承諾契約の条項に同意します]にチェックを入れて、[次へ]をクリックします。
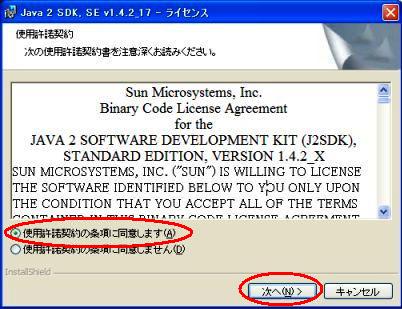
3.[次へ]をクリックします。すると、インストールが始まります。
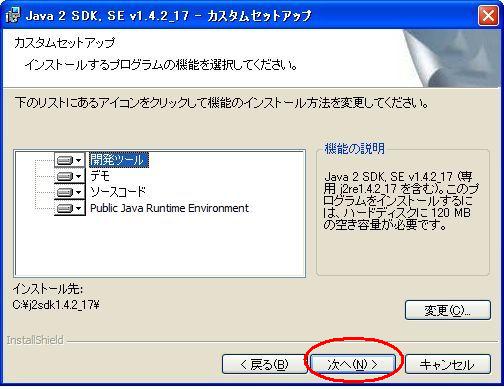
4.インストール中です。終了するまでお待ちください。
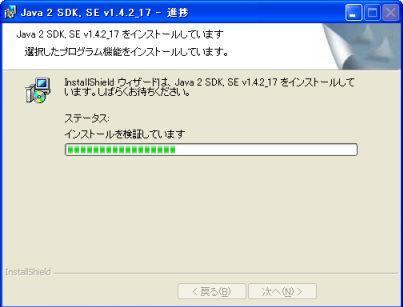
5.[完了]をクリックします。
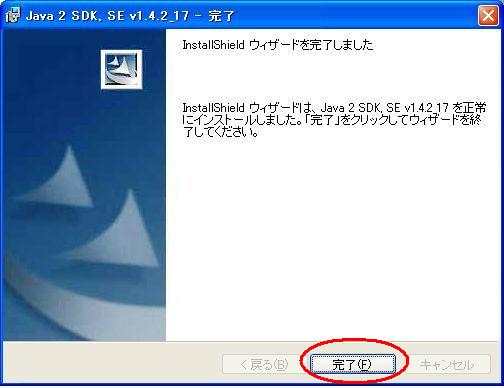
6.[はい]をクリックして再起動します。

以上でJavaのインストールが終了しました。
次はJavaの環境設定をします。
[4] 環境パスの設定
Javaを使うにあたって、環境パスの設定をします。
1.[マイコンピュータ]を右クリックして[プロパティ]をクリックしてください。
2.[詳細設定]タブの[環境変数]をクリックしてください。
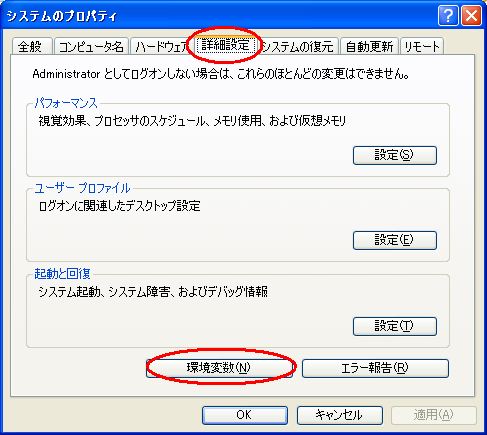
3.ユーザー環境変数の[新規]をクリックします。
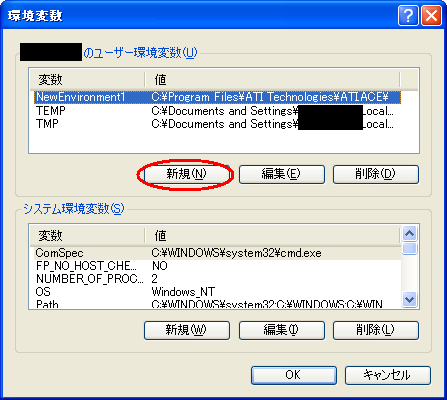
4.変数名に[PATH]、変数値に[C:\j2sdk1.4.2_17\bin]を入力し、[OK]をクリックします。
続けて[OK]をクリックして、すべてのウインドウを閉じます。
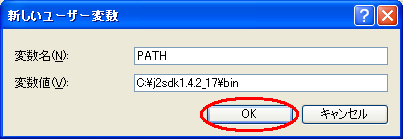
これで、Javaを使うための準備が完了しました。
次にJavaの開発環境の紹介を行います。
[5] 開発環境の紹介
ここまでで、Javaの環境設定は整いました。
ここからは開発環境の設定を行います。
開発環境で有名なのはEclipse(エクリプスと読みます)という統合開発環境です。
ただ、Eclipseはかなり重いソフトウェアです。メモリが512MBは最低欲しいところです。
512MBなくても動かないことはありませんが、快適に使うのは難しいでしょう。
ここではすべては挙げません。
| 名称 | 説明 |
|---|---|
| Eclipse |
有名な開発環境エクリプスと読みます。 最も使われていますが、少し設定が大変です。 また、マシンスペックを要求されます。 |
| All-In-One-Eclipse |
Eclipseの設定をインストーラー形式にしたものです。 Eclipseよりも少し重いですが設定に関しては簡単です。 また、versionは少し古いです。 |
| コマンドプロンプト |
Eclipse環境が重すぎでどうしても駄目な人向けです。 Eclipseと違い、開発環境が整っていません。 そのため、エラーの対処が難しくなります。 |
他の環境も簡単に説明をしましたが、このコンテンツではEclipseを使用します。
他にも様々な環境がありますので、気になる方はインターネット等で探してみてください。
コマンドプロンプトで実行する場合は、ここまでのJavaの設定で準備は完了です。
次のページではEclipseのダウンロード、インストールを行います。
