freeBSDインストール
実際にインストールする
インストールする前に
まず、「http://www.jp.freebsd.org/www.FreeBSD.org/ja/」のThe FreeBSD Projectホームページに行って 自分のPCに導入できるか確認しましょう。 結構古いハード(古すぎるのも問題ですが)がいい感じです。 2、3年まえのPCがお勧めです。それと、インストールメディアを入手しておきます。 雑誌のCDROM等に付属してくる場合がありますから、そのときに確保しておきましょう。 入手できない場合は、The FreeBSD ProjectのホームページでISOイメージをダウンロードしてCDRドライブでCDを作成してください。 ここではCDROMがあるという前提でインストールを開始します。 なおここでインストールするバージョンはFreeBSD4.4-Releaseとします。
インストール
まず、CDROMブートを有効にしておきます。 お使いのPCのBIOSから設定できると思いますので、 わからない場合はPCのマニュアル等で確認してください。 CDROMブートを有効にしたらメディアをCDROMドライブへ入れて再起動します。 すると、Kernel Configuration Menuが表示されます。
Kernel Configuration Menu
Kernel Configuration Menuではirqの設定、メモリアドレス等の設定が変更できます。 古いPCを使用していて一部のNICや手動でアドレスを割り当てる製品が存在した場合、 ここで割り当てる必要があります。比較的新しいPCを使用していたり、 アドレス等を割り当てる必要がない場合はここの作業を抜かしてもかまいません。
→Skip kernel configuration and continue with installtion
設定を行う場合は
→Start kernel configuration full-screen visual mode
を選択します。
Kernel Configuration Menuを終了後、色々なモジュールが読み込まれメインメニューが表示されます。
インストールモード選択
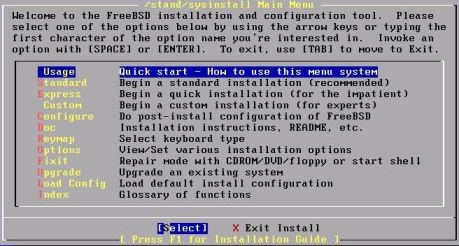
→Customを選択してSpaceキーを押してください。
Customモードでのインストール
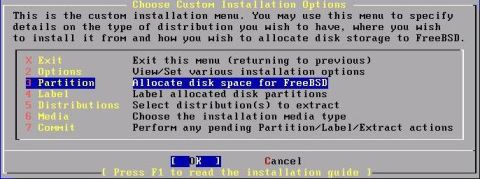
インストールドライブの設定とFDISK
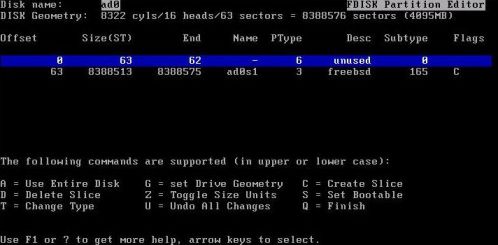
FreeBSDでは一台目からIDEのHDDは「wd0〜wdn」SCSIのHDDは「sd0〜sdn」と表記されます。インストールするディスクを"Spaceキー"で選択します。また、選択されたドライブは"X"が表示されます。複数選択する場合はこの作業を繰り返します。
ほかのOSをインストールする余地を残す場合(つまりすべてFreeBSDで使用しない)場合は「c」を押して確保する領域をブロック数またはバイト数で指定します。
※なお「a」を指定した場合、すでにあるほかのOSの領域も消してしまうため注意が必要です。
ブートマネージャーの選択
次にブートマネージャーの選択メニューが表示されます。これは複数OSをインストールしてある場合に起動できるOSを選択するプログラムです。
→BootMgrを選択します。
一台のディスクにFreeBSDをインストールする場合や、ほかのOSをインストールしない場合は
→Standerdを選択します。
パーティションの設定
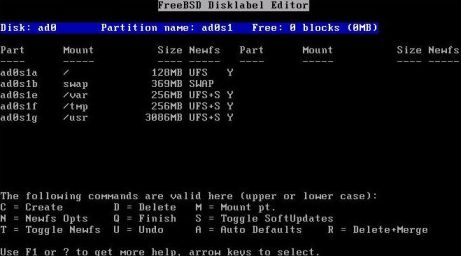
次に「Label」を選択し、FreeBSDのパーティションを設定します。
→「a」を押します。
手動で設定したい場合は
→「c」を押して確保する領域をブロック数またはバイト数で指定し、パーティションの種類を選択した後マウントポイントを入力します。
インストールパッケージの選択
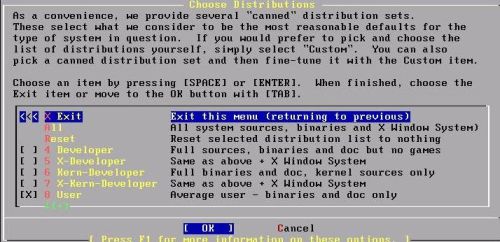
「Distributions」を選択してインストールするファイルを設定します。
実際にインストール
インストール準備が完了したので、実際にインストールします。
「Commite」を選択し、確認メッセージに「YES」で答えてインストールが開始されます。
再起動がかかるので、正常に起動したか確認します。無事止まることもなく
と表示されたらインストール成功です。「root」と入力してログインします。
