Outlook Expressの設定
はじめに
環境&ソフトバージョン
OS :WindowsXP Pro
ブラウザ :Internet Explorer6
メールソフト:OutlookExpress6
設定の補足事項
OutLook Expressの設定をインターネット接続ウィザードを
使用して設定する方法もあります。
しかし、下記の設定方法は手動設定の説明とさせて頂きます。
メールの設定に必要な情報
- ・メールアカウントとパスワード
- プロパイダに入会して、メールアカウントとパスワードを取得する。
- ・メールサーバ
- 入会時にインターネットへ接続するサーバ、メールサーバの情報を取得する。
- 受信サーバの種類も取得する。
※取得した情報は、覚えておきましょう。
例)
メールアドレス :hoopsii@dummy.co.jp
パスワード :********
受信メールサーバ:dummy.co.jp
送信メールサーバ:dummy.co.jp
受信サーバ種類 :POP3
※今後、この例の情報を元に設定方法を説明します。
設定手順
アカウントの追加
- 1.[インターネット アカウント]ウィンドウ内の[追加(A)]→[メール(M)...]を
- クリックしてください。

名前の入力
- 1.[表示名(D):]の欄にご自身のお名前、ニックネーム等を入力し、
- [次へ(N)>]をクリックして下さい。

例)
名前を入力する場合:ほぷしぃ、hoopsii...など
ニックネームを入力する場合:木、wood...など
メールアドレスの設定
- 1.[電子メールアドレス(E):]の欄にご自身の電子メールアドレスを入力し、
- [次へ(N)>]をクリックしてください。

例)
メールアドレス:hoopsii@dummy.co.jp
メールサーバの設定
- 1.[受信メールサーバーの種類(S)]の欄は、POP3を選択します。
- 2.[受信メール(POP3またはIMAP)サーバー(I):]と
- [送信メール(SMTP)サーバー(O):]欄に、サーバ名を入力します。
- ・サーバ名の部分には、プロパイダの入会で通知されるPOPサーバー名、
- SMTPサーバー名を入力してください。
- ・POPサーバ、SMTPサーバが同じ場合は、同じサーバ名を入力してください。
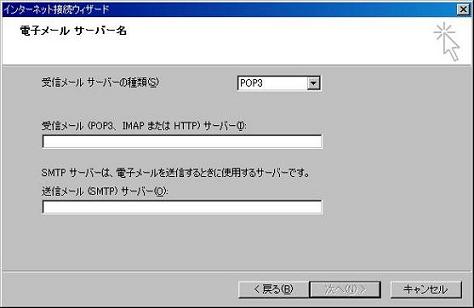
- 3.終了したら、[次へ(N)>]をクリックしてください。
例)
受信メールサーバ:dummy.co.jp
送信メールサーバ:dummy.co.jp
メールパスワードの設定
- 1.[アカウント名(A):]には、ご自身のメールアドレスのhoopsii@dummy.co.jpの
- @から左の部分が入力されていますので変更はしないで下さい。
- 2.[パスワード(P):]には、ご自身のメールパスワードを入力してください。
- 3.[パスワードの保存(W)]のチェックボックスにチェックが入っているか
- 確認して下さい。
- チェックが入っていない場合は、チェックを入れて下さい。
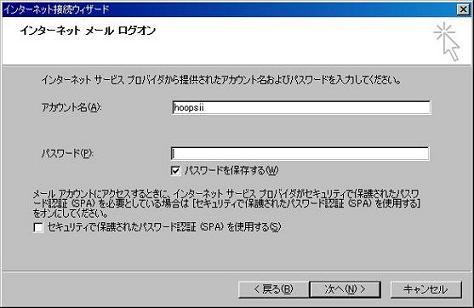
- 4.終了したら[次へ(N)>]をクリックしてください。
例)
アカウント名:hoopsii
パスワード :********
設定完了
- 1.設定完了画面で、[完了]をクリックして下さい。

- これでメールの設定は終了です。お疲れ様でした。
更新履歴
2002.5.24 第一刷第一版 作成
